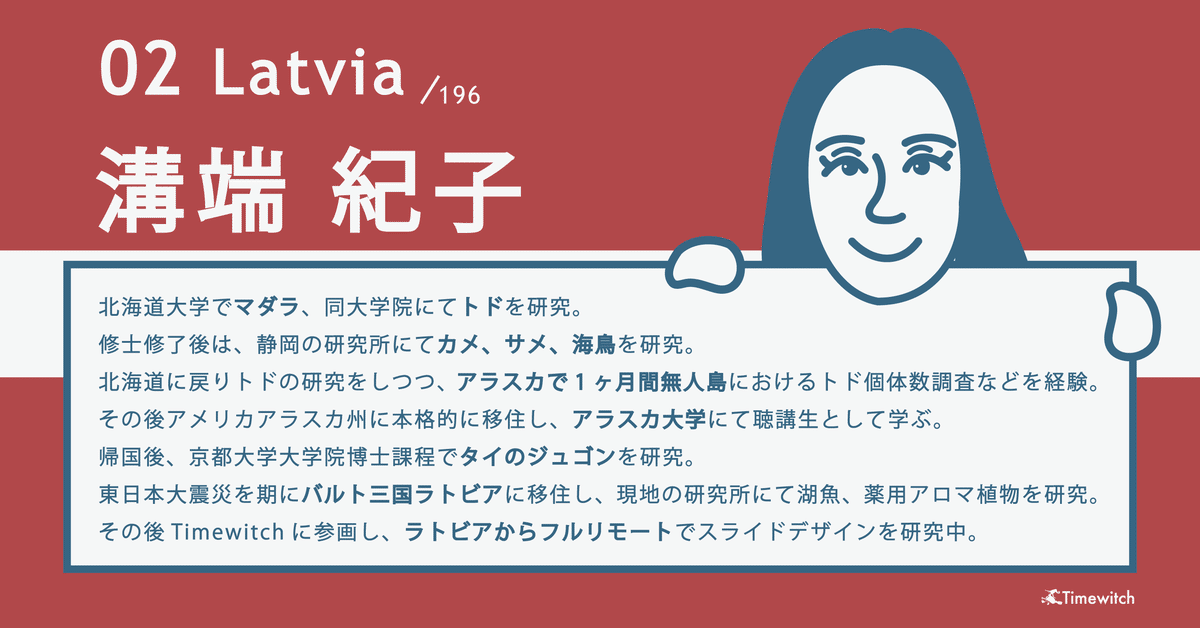表の作成にパワポのテーブル機能を利用しない理由|スライドデザイン研究所
スライドにおいて表はデータを整理するだけでなく、レイアウトをシンプルに見やすくしてくれるものである。スライド上に表を作る方法としては、エクセルから表を貼り付ける、パワーポイント(以下パワポ)に標準搭載されているテーブル機能(表の挿入)を使う、というのが一般的ではないだろうか。
しかしTimewitchではスライドの表を作成する際、パワポのテーブル機能を使わず、主にテキストボックスと線を使って作成している。なぜパワポのテーブル機能を使って作成しないのか、その理由を説明したい。

パワポのテーブル機能を使わない理由
理由① テーブル機能で作った表はデザイン的に美しくない
テーブル機能を使って表を作ると、過度な装飾になりがちである。なんとなくでカラフルなテーブルオプションを選んでしまっていないだろうか。
例えばテーブル機能で表を作成すると、デフォルトでは行ごとに薄い背景色のセルが交互に配置される(下図の左表)。

さてこの表において、行ごとのセル背景の塗り分けは必要だろうか。3行だけなのでセル背景を塗分けなくても、ぱっと見で行の違いを識別できる。
そしてセル背景は薄い色ではあるが、白背景に比べると文字が読みにくくなってしまっている。また2行目と4行目のセル背景が同じ色であるため、両者になにか関連があると読み手に思わせてしまうかもしれない。
対して上図の右表は、Timewitchルールで作った表である。項目間に十分な余白があり、それぞれが水平・垂直に整列して並んでいる場合、たとえ区切り線がなくても人間の目はそれを表と認識できる。
よって最小限の区切りで作った方がすっきり見やすい。逆に表の罫線が多いと全体的にごちゃごちゃして、中身のデータが目立たなくなってしまうのである。
右表のように余計な線や過度な色塗りのない表は、洗練された印象を与える。外資系のコンサルティングファームのスライドでは、このようなシンプルな表が主流である。
理由② デザイン性を保ちつつの編集がしづらい
テーブル機能では行・列の追加や削除を一括でできるのが利点ではあるが、デザイン性は無視した処理になってしまう。
テーブル機能に慣れている人なら、セル内の余白調整や文字位置・文字サイズを調整して、いい感じの見た目に表を仕上げられるかもしれない。
しかし慣れていない人にとっては、この調整が時間のかかる作業になりかねない。ツール機能を使う事に時間をかけたからといって、良いスライドができるわけではない。
任意のサイズで作成したテキストボックスを並べて整列させる方が、後々の微調整にも対応しやすい。
初めてテキストボックスで表を作るときは慣れずに戸惑うかもしれないが、一度作り方を覚えると、「簡単・早い・美しい」表が作れるようになり、いろいろな形の表に応用できる。

まとめ
Timewitchでは、デザイン性を保ちつつ、後から編集されることを前提としたスライドを納品している。そのため、基本的にパワポのテーブル機能を使わず、テキストボックスと線ベースで作成しているのである。
それでもやはりテーブル機能での表をお望みの場合は、入稿時に指定いただければ対応いたします。
Tips
テキストボックスと線ベースで表を作成するコツは、テキストボックスや線のサイズを水平方向/垂直方向で揃え、配置機能を使ってオブジェクトを徹底的に整列させることである。

この記事を作成したTimewitchについて
Timewitch(タイムウィッチ)は、スピードに特化した資料作成代行業者です。最速4時間、最遅24時間で納品します。
スピードの秘密は、世界中の海外在住日本人が資料を作成するシステムを構築していること。時差を利用し、依頼者が寝ている間に地球の裏側で資料を作成し、納品します。
納品が早いからといって、品質が低いわけではありません。Timewitchの資料デザイナーは全員、外資系コンサルティング会社出身者が監修した数十時間にもおよぶ資料作成研修を受講しています。そのため、短時間で見やすくわかりやすい資料を作ることができるのです。
しかも、費用はなんと最安で1枚あたり300円〜(AIを活用したプラン)。
Timewitchでは資料作成のご依頼を、24時間365日受付しています。
事前のお打ち合わせは不要で、専用フォームへの入力だけで依頼が完了するので、時間を有効活用したいビジネスパーソンにぴったりです。
「朝、出勤したらもう、昨日依頼したパワポ資料が納品されている」
そんなスピード重視の資料作成代行は、Timewitchにお任せください。
この記事の著者